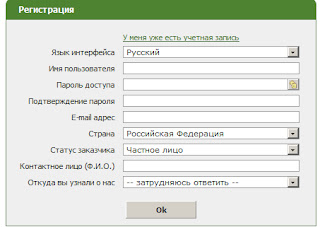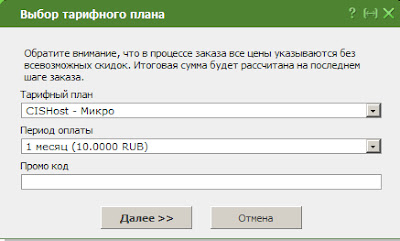И снова здравствуйте!
Мы продолжаем тему RSS и сегодня мы рассмотрим все возможности настроек своего фида, созданного вами в Feedburner'e. Для тех, кто еще этого не сделал, предлагаю ознакомиться с предыдущим постом, содержащим подробную инструкцию по созданию RSS-канала на своем блоге (сайте).
Итак, вы уже зажгли фид для своего блога и возможно уже успели ознакомиться со всеми пятью вкладками в панели управления: Анализируй, Оптимизируй, Публикуй, Зарабатывай и Решай проблемы. Название каждой вкладки отражает ее содержание. К сожалению, названия многих функций в Feedburner'e до сих пор не русифицированы, но само описание функций изложено на русском языке, так что не стесняйтесь, щелкайте по всем непонятным названиям функций.
А сейчас давайте бегло пройдемся по всем вкладкам.
Вкладка первая "Анализируй" содержит всю информацию о ваших подписчиках.
Пункт "подписчики" продемонстрирует вам график активности ваших подписчиков, изменение количества подписчиков по каждому дню.
Пункт "использование публикаций" отображает количество прочитанных материалов, количество кликов и просмотров страниц вашего блога (сайта). Данные отображаются за месяц, но посмотреть информацию можно также отдельно по каждому дню.
Пункт "необычные использования" показывает где еще транслируется ваша лента, т.е. кто и где использует ваш контент.
В разделе "сервисы" загляните в Total Stats и поставьте галочки напротив всех подпунктов, кроме последнего "Item enclosure..." Этим вы обеспечите себя более точной статистикой. Не забывайте сохранять свои изменения.
Следующая вкладка "Оптимизируй".
Содержит два раздела "Просмотр" и "Сервисы" . Пункт "твой фид" демонстрирует вам, как выглядит ваш фид на данный момент. Пункт " XML Source" изменяет код трансляции вашего RSS.
В "Сервисах" на мой взгляд стоит активировать для начала пару функций. Это "BrowserFriendly", в котором содержится список кнопок различных ридеров для ваших читателей, можете оставить их все, а можете выбрать из них несколько самых популярных и "SmartFeed", позволяющий переводить формат вашего rss-ленты либо в Atom, либо в RSS 2.0 также исключительно для удобства ваших читателей. После активации функций впереди их названия появляется галочка.
Остальные пункты я кратко охарактеризую, чтобы вы знали их назначение.
SmartCast - позводяет создавать подкасты в вашем фиде в виде аудио-, видеофайлов.
FeedFlare разрешает вашим читателям добавлять вашу ленту в соц.закладки, пересылать по е-мэйл и т.д. Разрешаемые действия следует отметить галочками в предложенном списке.
Link Splicer и Photo Splicer позволяют добавлять ссылки и фотографии в ваш фид.
Geotag Your Feed добавит в ваш фид место вашего проживания, вплоть до указания географических координат.
Feed Image Burner добавляет выбранное вами изображение в ваш RSS-канал. Картинка может содержать ссылку куда-угодно. Желательный размер не более 144*144 рх.
Title/ Description Burner позволяет отредактировать уже существующее название и описание вашего фида.
Convert Format Burner аналогична функции SmartFeed.
Summary Burner настраивает количество символов, которое будет транслироваться вашим подписчикам. Здесь указываете то количество, которое считаете нужным. Лично я отдаю в фид статьи целиком. У вас на этот счет может быть иное мнение...
Переходим в следующую вкладку "Публикуй".
Первым идет "Аниматор заголовков". В нем вы можете он-лайн создать баннер для своего фида с меняющимися заголовками последних пяти публикаций. Сгенерированный код баннера можете устанавливать где угодно (на своих сайтах, блогах ...).
BuzzBoost сгенерирует вам код Java Script'a, который можно использовать для рекламы своего блога на других своих сайтах. Полученный код можно вставить даже в виджет на Блоггере.
"Подписки по эл.почте" позволяют установить на своем блоге (сайте) форму подписки по е-мэйл. При выборе этой функции, вам откроются четыре подпункта, с помощью которых вы и производите настройки подписки.
а) Subscription Management выдаст вам готовый html-код формы подписки, который скопируйте в Блокнот для последующей вставки в блог или на сайт.
b) Communication Preferences настраивает текст письма подтверждения подписки, где вам следует заполнить поля Тема письма (пишите -подтверждение подписки), от кого ( вписываете название своего блога), и сам текст письма :
Здравствуйте! Для получения рассылки новостей блога такого-то , пожалуйста подтвердите свое решение, пройдя по ниже расположенной ссылке.
(Это всего лишь образец, вы можете написать любое другое сообщение в теле письма).
с) E-mail Branding настраивает внешний вид вашей рассылки. Здесь указываете название, если есть логотип, то вписывайте его URL-адрес, размер и цвет шрифта в письме. Не забывайте сохранять все свои настройки.
d) Delivery Options позволяет выбрать часовой пояс и периодичность доставки писем.
На этом настройка подписки по е-мэйл закончена. Продолжим изучение остальных функций в данной вкладке.
Ping Shot уведомляет соответствующие службы о ваших новых публикациях, можете активировать.
Feed Count сгенерирет вам код выбранного счетчика читателей для установки на свой блог.
При выборе счетчика следует указать стиль: статистический либо анимированный и цветовое оформление (цвет выбираете из палитры, щелкнув мышью на подходящем оттенке). Полученный код скопируйте в Блокнот.
Socialize настраивает автоматическую передачу анонсов ваших статей в ваш Twitter аккаунт. Для этого вы уже должны быть зарегистрированы в Twitter'е. Для активации этой функции нажимаете на кнопку Add a Twitter и вписываете свои логин и пароль для входа на Twitter,
после этого не забудьте нажать на "Активировать".
Chiclet Chooser устанавливает иконку фида, кроме стандартной там можно выбрать любую другую из предложенного списка кнопок. Вам останется выданный код расположить на своем сайте.
Awareness API предназначена для разработчиков приложений.
Creative Commons прикрепляет лицензию авторских прав к файлу XML вашего фида.
Password Protection защищает ваш фид логином и паролем. Но учтите, что тогда вашим читателям придется пользоваться лишь теми программами для чтения, которые поддерживают авторизацию. Данную функцию нельзя использовать совместно с, та Аниматором заголовков, так как ваш баннер тоже окажется защищен и не сможете его использовать для рекламы.
NoIndex запрещает индексацию ваших публикаций, из-за чего ваш блог может не индексироваться Яндексом. Чтобы это исправить, достаточно поснимать все галочки в этом пункте.
Вкладка Монетизируй предназначена для работы с Google AdSense, на ней я не буду останавливаться подробно, так как ею не пользуюсь. И вкладка Решай проблемы предназначена для устранения всякого рода неполадок и решения возникших вопросов.
На этом обзор настроек завершается, осталось лишь нужные (на ваш взгляд) активировать и заниматься изучением статистики.
Не забудьте добавить вашу RSS-ленту в Яндекс.Ленту и другие службы, подобно тому, как добавляли свой сайт в поисковые системы.
Всем удачи!
вторник, 30 ноября 2010 г.
пятница, 26 ноября 2010 г.
Как создать RSS-ленту (зажечь фид) на своем сайте?
И снова здравствуйте!
Для тех, кто еще не обратил внимание, спешу сообщить - на Сайтомагии появилась возможность RSS-подписки. Щелкнув по привычному оранжевому значку, вы можете подписаться на RSS, выбрав для себя любой ридер из списка предложенных. После этого вы будете узнавать о появлении новых постов на Сайтомагии сразу после их публикации. Вам больше не придется заглядывать на блог, чтобы проверить появление новых постов. Они будут отображаться автоматически в выбранном вами ридере (программе-читалке).
И сейчас я хочу вам рассказать как создать RSS-канал на своем блоге. Оказывается это вовсе не сложно.
Думаю каждый из вас слышал хоть раз о сервисе FeedBurner. Данный сервис как раз и предоставляет всем желающим возможность создать RSS-канал для своего блога (сайта). Кроме этого можно настроить подписку по е-мэйл, получить счетчик своих подписчиков (образец счетчика можете увидеть сразу под кнопкой RSS, цветовое оформление легко настраивается под дизайн вашего блога) и всю статистику по вашему фиду в полном объеме.
Для начала работы с данным сервисом неоходимо наличие аккаунта в Google. Если ваш блог расположен на Блоггере, то такой аккаунт у вас уже имеется. Если у вас независимый блог на платном хостинге, но есть почта на Gmail, тоже хорошо, используйте данные для входа в почту.
Если аккаунта в Google у вас нет, не расстраивайтесь, это легко исправить, заведите себе эл.ящик на Gmail. Даже если у вас уже имеется не один эл.ящик, все равно заведите почту на Gmail, в крайнем случае пригодится для спама, когда станете регистрировать свой блог (сайт) в различных каталогах. Не спамить же вам для этих целей свои основные ящики.
Итак, аккаунт в Google создан... Пора переходить к делу...
Идем в сервис Feedburner. Для подтверждения своих данных вас перебросит на страницу Google, где небходимо ввести данные для доступа в почту Gmail. После этого вы окажетесь на странице "Мои фиды".
Обращаю ваше внимание, на этой странице в вехнем правом углу есть вкладка Languages, позволяющая нам изменить язык на русский (для тех, кто бессилен в английском). Большая часть надписей предстанет вам в русском переводе. К сожалению, сервис не до конца руссифицирован и многие функции до сих пор в английском варианте. Но это никак не помешает вам зажечь фид для своего блога.
Продолжаем... В строку "Зажигай фид прямо сейчас" введите адрес своего блога. Я все вам демонстрирую на примере своего блога Сайтомагии. Вы же вписываете адрес своего блога и нажимаете Next.
Появляется окно для идентификации источников фида. Может быть обнаружено несколько источников фида и вам придется выбрать один из них. В моем случае было обнаружено два источника и я остановила свой выбор на втором из них. Не забываем нажать Next.
В следующем окошке необходимо придумать название и адрес для вашего фида. Считаю разумным назвать фид аналогично названию блога. Адрес будет уже сгенерирован, вы можете его подкорректировать на свое усмотрение.
Теперь вот этот адрес http://feeds.feedburner.com/blogspot/saytomagia, сгенерированный сервисом и есть ссылка на фид Сайтомагии. Можете перейти по ссылке, чтобы увидеть как будет выглядеть ваш фид.
Первый этап создания RSS закончен, принимайте поздравления от сервиса!
Как видно из скриншота, второй этап можно пропустить и перейти сразу к управлению фидом. Я (скорее из любопытства) пропускать его не стала, поэтому нажала на Next. Открылось следующее окно, где я отметила галочкой пункт "Уникальные клики" для более точной статистики.
Нажав внизу на Next вы попадаете на страницу управления только что созданным фидом, где в вашем распоряжении оказывается пять вкладок: Анализируй, Оптимизируй, Публикуй, Зарабатывай и Решай проблемы.
Содержание всех этих вкладок более подробно мы рассмотрим в следующем посте.
А сейчас поздравляю всех, кто следовал моим инструкциям, с зажженным фидом! И не забудьте подписаться на RSS Сайтомагии!
Для тех, кто еще не обратил внимание, спешу сообщить - на Сайтомагии появилась возможность RSS-подписки. Щелкнув по привычному оранжевому значку, вы можете подписаться на RSS, выбрав для себя любой ридер из списка предложенных. После этого вы будете узнавать о появлении новых постов на Сайтомагии сразу после их публикации. Вам больше не придется заглядывать на блог, чтобы проверить появление новых постов. Они будут отображаться автоматически в выбранном вами ридере (программе-читалке).
И сейчас я хочу вам рассказать как создать RSS-канал на своем блоге. Оказывается это вовсе не сложно.
Думаю каждый из вас слышал хоть раз о сервисе FeedBurner. Данный сервис как раз и предоставляет всем желающим возможность создать RSS-канал для своего блога (сайта). Кроме этого можно настроить подписку по е-мэйл, получить счетчик своих подписчиков (образец счетчика можете увидеть сразу под кнопкой RSS, цветовое оформление легко настраивается под дизайн вашего блога) и всю статистику по вашему фиду в полном объеме.
Для начала работы с данным сервисом неоходимо наличие аккаунта в Google. Если ваш блог расположен на Блоггере, то такой аккаунт у вас уже имеется. Если у вас независимый блог на платном хостинге, но есть почта на Gmail, тоже хорошо, используйте данные для входа в почту.
Если аккаунта в Google у вас нет, не расстраивайтесь, это легко исправить, заведите себе эл.ящик на Gmail. Даже если у вас уже имеется не один эл.ящик, все равно заведите почту на Gmail, в крайнем случае пригодится для спама, когда станете регистрировать свой блог (сайт) в различных каталогах. Не спамить же вам для этих целей свои основные ящики.
Итак, аккаунт в Google создан... Пора переходить к делу...
Идем в сервис Feedburner. Для подтверждения своих данных вас перебросит на страницу Google, где небходимо ввести данные для доступа в почту Gmail. После этого вы окажетесь на странице "Мои фиды".
Обращаю ваше внимание, на этой странице в вехнем правом углу есть вкладка Languages, позволяющая нам изменить язык на русский (для тех, кто бессилен в английском). Большая часть надписей предстанет вам в русском переводе. К сожалению, сервис не до конца руссифицирован и многие функции до сих пор в английском варианте. Но это никак не помешает вам зажечь фид для своего блога.
Продолжаем... В строку "Зажигай фид прямо сейчас" введите адрес своего блога. Я все вам демонстрирую на примере своего блога Сайтомагии. Вы же вписываете адрес своего блога и нажимаете Next.
Появляется окно для идентификации источников фида. Может быть обнаружено несколько источников фида и вам придется выбрать один из них. В моем случае было обнаружено два источника и я остановила свой выбор на втором из них. Не забываем нажать Next.
В следующем окошке необходимо придумать название и адрес для вашего фида. Считаю разумным назвать фид аналогично названию блога. Адрес будет уже сгенерирован, вы можете его подкорректировать на свое усмотрение.
Теперь вот этот адрес http://feeds.feedburner.com/blogspot/saytomagia, сгенерированный сервисом и есть ссылка на фид Сайтомагии. Можете перейти по ссылке, чтобы увидеть как будет выглядеть ваш фид.
Первый этап создания RSS закончен, принимайте поздравления от сервиса!
Как видно из скриншота, второй этап можно пропустить и перейти сразу к управлению фидом. Я (скорее из любопытства) пропускать его не стала, поэтому нажала на Next. Открылось следующее окно, где я отметила галочкой пункт "Уникальные клики" для более точной статистики.
Нажав внизу на Next вы попадаете на страницу управления только что созданным фидом, где в вашем распоряжении оказывается пять вкладок: Анализируй, Оптимизируй, Публикуй, Зарабатывай и Решай проблемы.
Содержание всех этих вкладок более подробно мы рассмотрим в следующем посте.
А сейчас поздравляю всех, кто следовал моим инструкциям, с зажженным фидом! И не забудьте подписаться на RSS Сайтомагии!
вторник, 23 ноября 2010 г.
Удобный быстрый и бесплатный FTP-клиент Filezilla.
В прошлом посте мы рассмотрелии возможность публикации своего сайта в Интернет с помощью встроенных FTP-клиентов. Но, к сожалению, не во всех программах-конструкторах и не на всех хостингах имеются встроенные FTP-клиенты. В таком случае приходиться прибегать к помощи сторонних клиентов.
Очень простым и удобным в работе является бесплатный FTP-клиент Filezilla. Минимум настроек перед загрузкой и максимум быстродействия.
Скачать данную программу можно с сайта Filezilla.ru. Для скачивания всегда доступна самая последняя обновленная версия. На сегодня это Filezilla 3.3.5.1 от 21.11.2010 г.
Итак, после перехода на указанный сайт, идете в раздел "Скачать". Там выбираете тип версии в зависимости от операционной системы Windows или Linux. У меня стоит Windows, поэтому я выбрала стандартную версию для этой системы с инсталлятором - самую первую (напротив которой в скобочках написано "рекомендуется").
Кроме этого есть архивированная версия (в виде архива, который для начала работы следует всего лишь распаковать любым имеющимся у вас архиватором) и версия с исходным кодом (для продвинутых пользователей, любящих поковыряться в коде).
Установка инсталляционной версии мало чем отличается от установки других программ и если вы хоть раз устанавливали на свой компьютер какую-нибудь программу с инсталлятором, то справитесь с этим за минуту.
В ходе установки вам будет предложено выбрать язык установки (выбираем русский) и нажимаем ОК. Ознакамливаемся и соглашаемся с лицензионным соглашением и на следующем этапе выбираем компоненты, которые хотим установить (языковой пакет, ярлыки в меню "Пуск" и на рабочем столе и отладочные файлы, которые продиагностируют программу в случае падения). Дальше выберите директорию, куда установить программу или оставьте предложенную по умолчанию и дайте название папке в меню для установленных туда ярлыков (тоже можно оставить по умолчанию), жмем продолжить. Начнется загрузка програмных файлов в указанную директорию. После загрузки можно сразу приступать к работе с программой.
Для тех, кто выбрал архивированную версию, распакуйте архив в директорию C\Program.Files\Filezilla и запустите программу из файла filezilla.exe.
Итак, FTP-клиент запущен... Перед вами интерфейс программы.
В панели быстрого подключения заполняем всего лишь три поля: хост, логин, пароль, поле порт оставляем пустым и щелкаем по кнопке "Быстрое соединение".
Данные для заполнения этих полей берете из письма хостинг-провайдера, присланного вам после регистрации аккаунта. В моем случае для FTP-соединения нужно указывать IP-адрес, в вашем случае это может быть адрес вашего домена. Логин и пароль тоже для FTP-входа. Нажав на кнопку быстрого соединения, произойдет подключение к серверу. И в правой колонке станут отображаться директории и папки сервера.
Осталось дело за малым - выбрать файлы для загрузки и папку на сервере, куда их загрузить. Для этого в левой колонке (называется она локальной панелью) выбираете нужный файл.
После этого переходите в правую колонку (называется она серверной панелью) и там выбираете папку, куда надо загрузить выбранный файл, обычно это папка public_html или www (у разных провайдеров по-разному, не забудьте уточнить этот момент, если о нем не упоминалось в письме от вашего хостера).
А теперь просто перетащите выбранный файл из локальной панели в серверную панель, нажав на него левой кнопкой мыши и не отпуская до тех пор, пока не перетяните в нужную папку на серверной панели. Или вместо перетягивания можно правой кнопкой мыши щелкнуть на нужном файле и в появившемся меню выбрать команду "Загрузить".
Внизу под локальной и серверной панелями есть небольшое поле, в котором отображается текущее состояние процесса. После перетягивания файла в серверную панель, данные об нем будут отображаться в этом поле. Как только загрузка будет окончена, данное поле вновь станет чистым.
Все! Выбранный файл загружен на сервер хостера. Как видите, никаких сложностей... Все действительно просто и главное быстро.
Теперь давайте сохраним те настройки, которые мы использовали для подключения к серверу, чтобы в будущем не вводить данные при каждом последующем соединении. Для этого зайдите в меню "Файл" и выберите второй пункт. Называется он "Скопировать текущее соединение в Менеджер файлов". В открывшемся "Менеджере файлов" будут вписаны данные сервера, которые вы использовали только что. Дайте название данному соединению (например, можно вписать свой домен) - данное название пригодится вам в недалеком будущем, когда у вас будет не один сайт и вам придется использовать несколько соединений. Нажимаем ОК.
В следующий раз для соединения с сервером вам достаточно зайти в "Менеджер сайтов", выбрать нужное соединение и нажать на "Соединиться".
Пожалуй это основные моменты, которые нужны новичку для заливки сайта на сервер хостинга. Об остальных функциональных возможностях программы можно почитать в документации. На сегодня все...
Всем Удачи!
Очень простым и удобным в работе является бесплатный FTP-клиент Filezilla. Минимум настроек перед загрузкой и максимум быстродействия.
Скачать данную программу можно с сайта Filezilla.ru. Для скачивания всегда доступна самая последняя обновленная версия. На сегодня это Filezilla 3.3.5.1 от 21.11.2010 г.
Итак, после перехода на указанный сайт, идете в раздел "Скачать". Там выбираете тип версии в зависимости от операционной системы Windows или Linux. У меня стоит Windows, поэтому я выбрала стандартную версию для этой системы с инсталлятором - самую первую (напротив которой в скобочках написано "рекомендуется").
Кроме этого есть архивированная версия (в виде архива, который для начала работы следует всего лишь распаковать любым имеющимся у вас архиватором) и версия с исходным кодом (для продвинутых пользователей, любящих поковыряться в коде).
Установка инсталляционной версии мало чем отличается от установки других программ и если вы хоть раз устанавливали на свой компьютер какую-нибудь программу с инсталлятором, то справитесь с этим за минуту.
В ходе установки вам будет предложено выбрать язык установки (выбираем русский) и нажимаем ОК. Ознакамливаемся и соглашаемся с лицензионным соглашением и на следующем этапе выбираем компоненты, которые хотим установить (языковой пакет, ярлыки в меню "Пуск" и на рабочем столе и отладочные файлы, которые продиагностируют программу в случае падения). Дальше выберите директорию, куда установить программу или оставьте предложенную по умолчанию и дайте название папке в меню для установленных туда ярлыков (тоже можно оставить по умолчанию), жмем продолжить. Начнется загрузка програмных файлов в указанную директорию. После загрузки можно сразу приступать к работе с программой.
Для тех, кто выбрал архивированную версию, распакуйте архив в директорию C\Program.Files\Filezilla и запустите программу из файла filezilla.exe.
Итак, FTP-клиент запущен... Перед вами интерфейс программы.
В панели быстрого подключения заполняем всего лишь три поля: хост, логин, пароль, поле порт оставляем пустым и щелкаем по кнопке "Быстрое соединение".
Данные для заполнения этих полей берете из письма хостинг-провайдера, присланного вам после регистрации аккаунта. В моем случае для FTP-соединения нужно указывать IP-адрес, в вашем случае это может быть адрес вашего домена. Логин и пароль тоже для FTP-входа. Нажав на кнопку быстрого соединения, произойдет подключение к серверу. И в правой колонке станут отображаться директории и папки сервера.
Осталось дело за малым - выбрать файлы для загрузки и папку на сервере, куда их загрузить. Для этого в левой колонке (называется она локальной панелью) выбираете нужный файл.
После этого переходите в правую колонку (называется она серверной панелью) и там выбираете папку, куда надо загрузить выбранный файл, обычно это папка public_html или www (у разных провайдеров по-разному, не забудьте уточнить этот момент, если о нем не упоминалось в письме от вашего хостера).
А теперь просто перетащите выбранный файл из локальной панели в серверную панель, нажав на него левой кнопкой мыши и не отпуская до тех пор, пока не перетяните в нужную папку на серверной панели. Или вместо перетягивания можно правой кнопкой мыши щелкнуть на нужном файле и в появившемся меню выбрать команду "Загрузить".
Внизу под локальной и серверной панелями есть небольшое поле, в котором отображается текущее состояние процесса. После перетягивания файла в серверную панель, данные об нем будут отображаться в этом поле. Как только загрузка будет окончена, данное поле вновь станет чистым.
Все! Выбранный файл загружен на сервер хостера. Как видите, никаких сложностей... Все действительно просто и главное быстро.
Теперь давайте сохраним те настройки, которые мы использовали для подключения к серверу, чтобы в будущем не вводить данные при каждом последующем соединении. Для этого зайдите в меню "Файл" и выберите второй пункт. Называется он "Скопировать текущее соединение в Менеджер файлов". В открывшемся "Менеджере файлов" будут вписаны данные сервера, которые вы использовали только что. Дайте название данному соединению (например, можно вписать свой домен) - данное название пригодится вам в недалеком будущем, когда у вас будет не один сайт и вам придется использовать несколько соединений. Нажимаем ОК.
В следующий раз для соединения с сервером вам достаточно зайти в "Менеджер сайтов", выбрать нужное соединение и нажать на "Соединиться".
Пожалуй это основные моменты, которые нужны новичку для заливки сайта на сервер хостинга. Об остальных функциональных возможностях программы можно почитать в документации. На сегодня все...
Всем Удачи!
воскресенье, 21 ноября 2010 г.
Как выложить сайт в Интернет?
И снова здравствуйте!
Продолжаем рассмотрение вопросов, с которыми сталкивается любой новичок после создания сайта.
И сегодня перед нами не менее важная задача, чем регистрация домена и покупка хостинга, которые мы уже рассмотрели в предыдущих постах.
Сегодня мы изучим процесс публикации сайта в Интернете на сервере выбранного хостинг-провайдера.
Для тех, кто воспользовался для создания своего сайта простой и легкой программой-конструктором WebPageMaker, о которой шла речь в самом первом посте, процесс публикации окажется самым быстрым, поскольку данная программа имеет свой встроенный FTP-менеджер. Чтобы воспользоваться функцией встроенной публикации достаточно указать в настройках данные сервера и папку, куда заливать файлы, остальное программа сделает сама. Детально этот вопрос рассмотрен в соответствующей статье о публикации сайта в WebPageMaker.
Для тех, кто создавал сайт с помощью других программ, следует обратить внимание на наличие функции встроенной публикации в используемой программе. При ее отсутствии придется воспользоваться сторонним FTP-клиентом. Для начала можно попробовать Total Commander, имеющийся почти на каждом компьютере. Но лично мне он не понравился тем, что часто подвисает, поэтому процесс загрузки файлов (особенно если надо загрузить все файлы сайта) растягивается на неопределенное время.
Пришлось поискать альтернативу Total Commander'у. Поскольку я пользуюсь браузером Firefox, то для меня прекрасным вариантом стала FileZilla. Работать с ней довольно просто и скорость загрузки впечатляет. Весь функционал данного FTP-клиента мною еще не изучен, пока что пользуюсь лишь функцией загрузки. Подробнее о Filezill'e - где скачать и как пользоваться напишу в следующем посте.
А сейчас хочу обратиться к тем, кто выбрал в качестве хостинг-провайдера компанию Cishost. В панели управления, куда вы получили доступ, кроме основных функций также имеется встроенный FTP-клиент. Поэтому, если на вашем компьютере еще не установлен никакой FTP-клиент, можно воспользоваться для загрузки сайта на сервер встроенным менеджером.
Давайте рассмотрим подробнее как это сделать.
Для начала следует войти в панель управления, для входа используйте данные, присланные вам провайдером в письме на указанный при регистрации эл.адрес. Так же можно входить в панель управления через биллинг-панель. В этом случае выбираете слева в меню пункт "Хостинг", оказываетесь на странице "виртуальный хостинг", где над таблицей нажимаете на значок перехода на сервер (в виде открытой двери со ступеньками). Теперь вы в панели управления.
В меню слева в разделе "Инструменты" выбираете пункт "Менеджер файлов".
 Перед вами список папок, среди которых выбираете папку www. Если не забыли, то в именно эту папку надо заливать файлы вашего сайта, именно она является корневой папкой. Выбрав ее в списке, над таблицей ищите вот такой значок, при наведении на него увидите надпись "Закачать файл в текущую папку". Нажав на данный значок, откроется маленькое окошко, в котором с помощью кнопки "Обзор" выберите файл, который надо загрузить на сервер и нажмите "ОК".
Перед вами список папок, среди которых выбираете папку www. Если не забыли, то в именно эту папку надо заливать файлы вашего сайта, именно она является корневой папкой. Выбрав ее в списке, над таблицей ищите вот такой значок, при наведении на него увидите надпись "Закачать файл в текущую папку". Нажав на данный значок, откроется маленькое окошко, в котором с помощью кнопки "Обзор" выберите файл, который надо загрузить на сервер и нажмите "ОК".
Все! Указанный файл был загружен в папку www. Теперь, если открыть папку www для просмотра (для этого выбрав папку, нажмите на значок просмотра содержимого, он второй по счету в строке всех значков), то увидите только что загруженный файл ( в моем случае это папка sayt-s-nulya.ru, в вашем случае папка будет иметь название вашего сайта).
А если открыть папку sayt-s-nulya.ru (также как вы открывали папку www), то увидим все файлы, которые содержит данная папка.
Все файлы удачно загружены и расположены в алфавитном порядке. Таким же образом можно загрузить любые файлы с вашего компьютера на сервер хостинга. Потренировавшись пару раз, в дальнейшем вы будете легко загружать файлы на сервер. Если что-то непонятно или какой-то нюанс я упустила, отписывайтесь в комментариях...
На сегодня все... Всем удачи!
Продолжаем рассмотрение вопросов, с которыми сталкивается любой новичок после создания сайта.
И сегодня перед нами не менее важная задача, чем регистрация домена и покупка хостинга, которые мы уже рассмотрели в предыдущих постах.
Сегодня мы изучим процесс публикации сайта в Интернете на сервере выбранного хостинг-провайдера.
Для тех, кто воспользовался для создания своего сайта простой и легкой программой-конструктором WebPageMaker, о которой шла речь в самом первом посте, процесс публикации окажется самым быстрым, поскольку данная программа имеет свой встроенный FTP-менеджер. Чтобы воспользоваться функцией встроенной публикации достаточно указать в настройках данные сервера и папку, куда заливать файлы, остальное программа сделает сама. Детально этот вопрос рассмотрен в соответствующей статье о публикации сайта в WebPageMaker.
Для тех, кто создавал сайт с помощью других программ, следует обратить внимание на наличие функции встроенной публикации в используемой программе. При ее отсутствии придется воспользоваться сторонним FTP-клиентом. Для начала можно попробовать Total Commander, имеющийся почти на каждом компьютере. Но лично мне он не понравился тем, что часто подвисает, поэтому процесс загрузки файлов (особенно если надо загрузить все файлы сайта) растягивается на неопределенное время.
Пришлось поискать альтернативу Total Commander'у. Поскольку я пользуюсь браузером Firefox, то для меня прекрасным вариантом стала FileZilla. Работать с ней довольно просто и скорость загрузки впечатляет. Весь функционал данного FTP-клиента мною еще не изучен, пока что пользуюсь лишь функцией загрузки. Подробнее о Filezill'e - где скачать и как пользоваться напишу в следующем посте.
А сейчас хочу обратиться к тем, кто выбрал в качестве хостинг-провайдера компанию Cishost. В панели управления, куда вы получили доступ, кроме основных функций также имеется встроенный FTP-клиент. Поэтому, если на вашем компьютере еще не установлен никакой FTP-клиент, можно воспользоваться для загрузки сайта на сервер встроенным менеджером.
Давайте рассмотрим подробнее как это сделать.
Для начала следует войти в панель управления, для входа используйте данные, присланные вам провайдером в письме на указанный при регистрации эл.адрес. Так же можно входить в панель управления через биллинг-панель. В этом случае выбираете слева в меню пункт "Хостинг", оказываетесь на странице "виртуальный хостинг", где над таблицей нажимаете на значок перехода на сервер (в виде открытой двери со ступеньками). Теперь вы в панели управления.
В меню слева в разделе "Инструменты" выбираете пункт "Менеджер файлов".
 Перед вами список папок, среди которых выбираете папку www. Если не забыли, то в именно эту папку надо заливать файлы вашего сайта, именно она является корневой папкой. Выбрав ее в списке, над таблицей ищите вот такой значок, при наведении на него увидите надпись "Закачать файл в текущую папку". Нажав на данный значок, откроется маленькое окошко, в котором с помощью кнопки "Обзор" выберите файл, который надо загрузить на сервер и нажмите "ОК".
Перед вами список папок, среди которых выбираете папку www. Если не забыли, то в именно эту папку надо заливать файлы вашего сайта, именно она является корневой папкой. Выбрав ее в списке, над таблицей ищите вот такой значок, при наведении на него увидите надпись "Закачать файл в текущую папку". Нажав на данный значок, откроется маленькое окошко, в котором с помощью кнопки "Обзор" выберите файл, который надо загрузить на сервер и нажмите "ОК".Все! Указанный файл был загружен в папку www. Теперь, если открыть папку www для просмотра (для этого выбрав папку, нажмите на значок просмотра содержимого, он второй по счету в строке всех значков), то увидите только что загруженный файл ( в моем случае это папка sayt-s-nulya.ru, в вашем случае папка будет иметь название вашего сайта).
А если открыть папку sayt-s-nulya.ru (также как вы открывали папку www), то увидим все файлы, которые содержит данная папка.
Все файлы удачно загружены и расположены в алфавитном порядке. Таким же образом можно загрузить любые файлы с вашего компьютера на сервер хостинга. Потренировавшись пару раз, в дальнейшем вы будете легко загружать файлы на сервер. Если что-то непонятно или какой-то нюанс я упустила, отписывайтесь в комментариях...
На сегодня все... Всем удачи!
среда, 17 ноября 2010 г.
Платный хостинг для новичков - тариф "Микро" за 10 рублей в месяц.
В предыдущих постах вы, следуя подробным инструкциям, зарегистрировали доменное имя для своего сайта. А сейчас пора зарегистрированный домен "припарковать" к серверам хостинг-провайдера. И после того, как обновится база DNS, ваш сайт станет доступен для просмотра пользователями.
Итак, представляю вам не менее подробную инструкцию по покупке хостинга, а точнее тарифного плана "Микро" за 10 рублей месяц.
Подобный тарифный план очень выгоден новичкам, впервые публикующим свой сайт в Интернете. Несмотря на "смешную" цену, по функциональности он не уступает остальным тарифным планам. Выделяемого дискового пространства вполне хватит для "новорожденного" сайта. К примеру, мой сайт, созданный в программе WebPageMaker и состоящий из 45 страниц и массы скриншотов, которые я впрочем вовсе не "сжимала", занимает всего лишь 40 МБ.
Для начала ознакомьтесь с более подробной информацией о возможностях тарифа "Микро".
Если вас устраивает цена и функциональные возможности данного тарифа, то приступим к регистрации. Для этого переходим на главную страницу сайта хостинговой компании. Под каждым тарифом есть две надписи "Подробнее" и "Заказать". Поскольку мы уже ознакомились с тарифом, то нажимаем "Заказать" (см. скриншот слева).

Перед вами появится окно авторизации (см.скриншот справа). Так как вы еще не зарегистрированы на сайте хостинг-провайдера, то следует нажать на надпись "Регистрация" внизу окна.
После этого вам откроется окно "Регистрация". Форма для заполнения здесь намного проще, чем при регистрации домена, поэтому ее заполнение займет у вас не более двух минут.
В поле "Имя пользователя" вписываете придуманный логин, пароль можно сгенерировать автоматически , нажав на значок в конце поля "Пароль доступа", а можно ввести свой.Затем указываете действующий е-мэйл, выбираете в списке страну проживания. Статус "Частное лицо" оставляете. В поле "контактная информация" указываете свои ФИО. В последней строке "Откуда вы о нас узнали" выберите подходящий пункт из списка. После заполнения еще раз проверьте вписанные данные на предмет ошибок и нажмите "ОК".
После этого вы будете перемещены в билинг-панель в раздел "Информация о счетах".
Здесь в меню в "Товарах/Услугах" выбираете пункт "Хостинг", нажав на который вы окажетесь на странице "Виртуальный хостинг".
Здесь нас интересует всего лишь кнопка "Заказать" вверху. Нажав на нее, вы переместитесь для выбора тарифного плана на следующую страницу.
Здесь вы указываете выбранный тарифный план ( в нашем случае он указан на скриншоте) и срок, который вы планируете оплатить, удобнее всего указывать 1 месяц. Поле "Промокод" оставляете пустым и нажимайте "Далее". Появится окно "Доменное имя", куда следует ввести зарегистрированное доменное имя и снова нажать "Далее".Данный момент я не стала сопровождать скриншотом, так как заполнить одну строку с доменным именем под силу любому новичку. После этого вы будете перемещены на страницу "Подтверждение заказа", где будут указаны ваш тариф и срок оплаты.
Здесь не забудьте поставить галочку напротив "Перейти к оплате заказа" и после этого нажать на кнопку "Готово". Откроется следующее окно "Выбор плательщика", где придется вписать свои данные. В некоторых полях информация уже будет вписана автоматически, вам останется ее проверить и заполнить оставшиеся поля. Не забывайте, что указывать следует реальные данные. Поле "Факс" можно не заполнять. Когда все заполнено, нажимайте на кнопку "Далее".
Следующий шаг - это выбор способа оплаты. В открывшемся окне следует из выпадающего списка выбрать подходящий способ оплаты, поскольку у меня есть рублевый кошелек в Webmoney, то я выбираю пункт "Webmoney (WMR)", в поле "Сумма" обычно уже проставлена нужная сумма, если нет, то впишите ее самостоятельно ( 10 руб) и нажимайте "Готово".
Для оплаты заказа вы оказались на странице системы Webmoney, где выбираете свой тип кипера и вводите данные для входа в систему (е-мэйл, который вы использовали при регистрации в системе Webmoney и пароль), вписываете число на картинке и жмете "Далее". Как оплатить выставленный счет вы уже знаете из предыдущего поста, где мы разбирали оплату доменного имени. Там все просто...
После оплаты счета, сумма 10 рублей будет перечислена на ваш баланс в билинг-панели хостера. Поэтому завершающим этапом является посещение вами в билинг-панели раздела "Информация о счетах", где вы увидите на балансе поступившую сумму 10 р. Вам останется для завершения оплаты нажать на кнопку "Заплатить" в верхнем правом углу. После этого напротив вашего счета появится надпись "Оплачен".
Мои поздравления! Вами оплачен тариф "Микро", т.е. на сервере хостера вам выделили дисковое пространство в размере 50 МБ, где будут "жить" все файлы вашего сайта. Приступайте к загрузке своего сайта в папку "www". Именно в этой папке будут хранится все файлы вашего сайта и именно эта папка для вас является корневой.
Для тех, кто впервые сталкивается с "заливкой сайта" на сервер хостинга, будет посвящен следующий пост.
Итак, представляю вам не менее подробную инструкцию по покупке хостинга, а точнее тарифного плана "Микро" за 10 рублей месяц.
Подобный тарифный план очень выгоден новичкам, впервые публикующим свой сайт в Интернете. Несмотря на "смешную" цену, по функциональности он не уступает остальным тарифным планам. Выделяемого дискового пространства вполне хватит для "новорожденного" сайта. К примеру, мой сайт, созданный в программе WebPageMaker и состоящий из 45 страниц и массы скриншотов, которые я впрочем вовсе не "сжимала", занимает всего лишь 40 МБ.
Для начала ознакомьтесь с более подробной информацией о возможностях тарифа "Микро".
Если вас устраивает цена и функциональные возможности данного тарифа, то приступим к регистрации. Для этого переходим на главную страницу сайта хостинговой компании. Под каждым тарифом есть две надписи "Подробнее" и "Заказать". Поскольку мы уже ознакомились с тарифом, то нажимаем "Заказать" (см. скриншот слева).

Перед вами появится окно авторизации (см.скриншот справа). Так как вы еще не зарегистрированы на сайте хостинг-провайдера, то следует нажать на надпись "Регистрация" внизу окна.
После этого вам откроется окно "Регистрация". Форма для заполнения здесь намного проще, чем при регистрации домена, поэтому ее заполнение займет у вас не более двух минут.
В поле "Имя пользователя" вписываете придуманный логин, пароль можно сгенерировать автоматически , нажав на значок в конце поля "Пароль доступа", а можно ввести свой.Затем указываете действующий е-мэйл, выбираете в списке страну проживания. Статус "Частное лицо" оставляете. В поле "контактная информация" указываете свои ФИО. В последней строке "Откуда вы о нас узнали" выберите подходящий пункт из списка. После заполнения еще раз проверьте вписанные данные на предмет ошибок и нажмите "ОК".
После этого вы будете перемещены в билинг-панель в раздел "Информация о счетах".
Здесь в меню в "Товарах/Услугах" выбираете пункт "Хостинг", нажав на который вы окажетесь на странице "Виртуальный хостинг".
Здесь нас интересует всего лишь кнопка "Заказать" вверху. Нажав на нее, вы переместитесь для выбора тарифного плана на следующую страницу.
Здесь вы указываете выбранный тарифный план ( в нашем случае он указан на скриншоте) и срок, который вы планируете оплатить, удобнее всего указывать 1 месяц. Поле "Промокод" оставляете пустым и нажимайте "Далее". Появится окно "Доменное имя", куда следует ввести зарегистрированное доменное имя и снова нажать "Далее".Данный момент я не стала сопровождать скриншотом, так как заполнить одну строку с доменным именем под силу любому новичку. После этого вы будете перемещены на страницу "Подтверждение заказа", где будут указаны ваш тариф и срок оплаты.
Здесь не забудьте поставить галочку напротив "Перейти к оплате заказа" и после этого нажать на кнопку "Готово". Откроется следующее окно "Выбор плательщика", где придется вписать свои данные. В некоторых полях информация уже будет вписана автоматически, вам останется ее проверить и заполнить оставшиеся поля. Не забывайте, что указывать следует реальные данные. Поле "Факс" можно не заполнять. Когда все заполнено, нажимайте на кнопку "Далее".
Следующий шаг - это выбор способа оплаты. В открывшемся окне следует из выпадающего списка выбрать подходящий способ оплаты, поскольку у меня есть рублевый кошелек в Webmoney, то я выбираю пункт "Webmoney (WMR)", в поле "Сумма" обычно уже проставлена нужная сумма, если нет, то впишите ее самостоятельно ( 10 руб) и нажимайте "Готово".
Для оплаты заказа вы оказались на странице системы Webmoney, где выбираете свой тип кипера и вводите данные для входа в систему (е-мэйл, который вы использовали при регистрации в системе Webmoney и пароль), вписываете число на картинке и жмете "Далее". Как оплатить выставленный счет вы уже знаете из предыдущего поста, где мы разбирали оплату доменного имени. Там все просто...
После оплаты счета, сумма 10 рублей будет перечислена на ваш баланс в билинг-панели хостера. Поэтому завершающим этапом является посещение вами в билинг-панели раздела "Информация о счетах", где вы увидите на балансе поступившую сумму 10 р. Вам останется для завершения оплаты нажать на кнопку "Заплатить" в верхнем правом углу. После этого напротив вашего счета появится надпись "Оплачен".
Мои поздравления! Вами оплачен тариф "Микро", т.е. на сервере хостера вам выделили дисковое пространство в размере 50 МБ, где будут "жить" все файлы вашего сайта. Приступайте к загрузке своего сайта в папку "www". Именно в этой папке будут хранится все файлы вашего сайта и именно эта папка для вас является корневой.
Для тех, кто впервые сталкивается с "заливкой сайта" на сервер хостинга, будет посвящен следующий пост.
пятница, 12 ноября 2010 г.
Регистрация домена - изучаем управление
Вот мы и подошли к заключительному этапу регистрации доменного имени. К этому моменту у вас уже создан профиль и пополнен баланс (как это сделать - подробно описано в предыдущих постах), осталось проверить доменное имя на доступность с помощью встроенного сервиса whois и завершить процесс регистрации.
Проверить домен на доступность можно на главной странице системы 2domains.ru, для этого там сразу под шапкой сайта расположена вот такая форма:
А можно проверить доступность домена прямо на странице "Форма регистрации доменов". Для этого в меню идете в раздел "Домены", где в выпадающем списке, в колонке "Регистрация" выбираете первую строку "Зарегистрировать домен".
Нажав на нее, вы попадете на страницу с формой, куда вписываете имя выбранного домена (или нескольких доменов, при этом каждый домен следует писать на новой строке). Если вы еще не проверили домен на незанятость (например, на главной странице), то можете это сделать на этой же странице, справа есть небольшая форма сервиса whois. Впишите в нее имя выбранного домена и сразу же увидите результат, свободен ваш домен или кем-то уже занят. Если домен занят, не расстраивайтесь, попробуйте иные варианты. Иногда достаточно изменить одну букву в написании домена, например вместо sait написать sayt, вместо proect написать proekt. Как видите смысл слова при этом не меняется, но зато такой вариант доменного имени может быть свободен.
Форма, куда следует вписывать домен после проверки на доступность, выглядит вот так:
Вписав туда имя своего домена, нажимайте на "Продолжить". Это финальный этап регистрации, после этого вы увидите сообщение об успешной регистрации указанного домена на ваше имя. Мои поздравления! У вашего сайта теперь есть собственное имя.
После этого вы получаете полный доступ к управлению своим доменом.
Чтобы перейти в "Управление", вам достаточно в меню панели управления навести курсор на раздел "Домены". В выпадающем списке вы увидите раздел "Управление" во второй колонке. Там первой строкой указан пункт "Мои домены", который нам и нужен. Именно в нем содержится вся информация о вашем домене.
Итак, перейдя в "Мои домены", вы оказываетесь на странице управления. Выбрав нужный домен из списка (если вы регистрировали один домен, то он соответственно будет единственным в этом списке), но тем не менее его надо выбрать (поставить галочку напротив него) и после этого выбрать любое желаемое действие, перечень которых спрятан ниже вот в таком выпадающем списке.
Для начала давайте выберем пункт "Изменить DNS-сервера домена". Что следует указывать в появившейся форме, какие DNS-сервера? (Что такое DNS-сервера и для чего они нужны - краткая информация для новичков).
В случае, если вы первым делом купили домен, а хостинг еще не выбрали, то вам внизу под предложенной формой следует поставить галочку напротив строки "Использовать сервера регистратора". В этом случае сервера автоматически отобразятся в форме.
Если же вы уже выбрали подходящий хостинг, то в данную форму вписываете DNS-сервера выбранного хостинг-провайдера. (Обычно данная информация приходит в письме после регистрации на сайте хостинговой компании и оплаты услуг хостинга).
Лично я не сразу определилась с выбором хостинг-провайдера, поэтому временно использовала сервера регистратора. Затем купив хостинг, я вернулась в данный раздел и изменила запись в форме. Удалив сервера регистратора, я вписала DNS-сервера своего хостинг-провайдера. Поскольку моим провайдером является компания Cishost.ru, то запись приобрела такой вид - ns1.cishost.ru в первой строке и ns2.cishost.ru - во второй строке.
Вот такая запись появится, если вы поставите галочку напротив "Использовать сервера регистратора". Либо (при наличии хостинга) впишите самостоятельно сервера хостинг-провайдера. Ip-адреса указывать необязательно.
Если вы вписали сервера хостинг-провайдера, то не забудьте после этого нажать на кнопку "Изменить". Через некоторое время, сервера автоматически изменятся на указанные вами. Интервал времени, в течение которого происходит смена DNS-серверов может затянуться до 72 часов. Почему так долго? Потому что происходит обновление базы DNS по всему миру. И до момента, пока не произойдет обновление всей базы, ваш сайт не будет открываться. Так что не стоит паниковать и забрасывать службы техподдержки вопросами "Почему мой сайт не работает?" Как только обновится база DNS, ваш сайт станет работать на серверах выбранного хостинг-провайдера.
Думаю с вопросом изменения DNS мы разобрались.
Пора перейти к следующему пункту. Если вы не хотите, чтобы ваша личная информация (ФИО и др) отображались в сервисе whois всем любознательным пользователям, то следует вооспользоваться функцией Privat person, бесплатно предоставленной регистратором 2domains.ru.
Чтобы ее включить, выберите соответствующий пункт в том же выпадающем списке, где и "Изменение DNS". В открывшейся форме поставьте галочку напротив "Снять / поставить флаг Privat person". Теперь в сервисе whois будет отображаться из всех ваших данных лишь указанный при регистрации е-мэйл и номер телефона, которые в дальнейшем можно изменить в "Личном кабинете".
Основные настройки вами выполнены (изменить их можно в любой момент), доменное имя зарегистрировано. Пора переходить к выбору хостинг-провайдера. В следующем посте мы также подробно разберем процесс покупки хостинга на примере хостинговой компании Cishost.ru, предоставляющей самый минимальный тарифный план "Микро" по цене 10 рублей в месяц.
Проверить домен на доступность можно на главной странице системы 2domains.ru, для этого там сразу под шапкой сайта расположена вот такая форма:
А можно проверить доступность домена прямо на странице "Форма регистрации доменов". Для этого в меню идете в раздел "Домены", где в выпадающем списке, в колонке "Регистрация" выбираете первую строку "Зарегистрировать домен".
Нажав на нее, вы попадете на страницу с формой, куда вписываете имя выбранного домена (или нескольких доменов, при этом каждый домен следует писать на новой строке). Если вы еще не проверили домен на незанятость (например, на главной странице), то можете это сделать на этой же странице, справа есть небольшая форма сервиса whois. Впишите в нее имя выбранного домена и сразу же увидите результат, свободен ваш домен или кем-то уже занят. Если домен занят, не расстраивайтесь, попробуйте иные варианты. Иногда достаточно изменить одну букву в написании домена, например вместо sait написать sayt, вместо proect написать proekt. Как видите смысл слова при этом не меняется, но зато такой вариант доменного имени может быть свободен.
Форма, куда следует вписывать домен после проверки на доступность, выглядит вот так:
Вписав туда имя своего домена, нажимайте на "Продолжить". Это финальный этап регистрации, после этого вы увидите сообщение об успешной регистрации указанного домена на ваше имя. Мои поздравления! У вашего сайта теперь есть собственное имя.
После этого вы получаете полный доступ к управлению своим доменом.
Чтобы перейти в "Управление", вам достаточно в меню панели управления навести курсор на раздел "Домены". В выпадающем списке вы увидите раздел "Управление" во второй колонке. Там первой строкой указан пункт "Мои домены", который нам и нужен. Именно в нем содержится вся информация о вашем домене.
Итак, перейдя в "Мои домены", вы оказываетесь на странице управления. Выбрав нужный домен из списка (если вы регистрировали один домен, то он соответственно будет единственным в этом списке), но тем не менее его надо выбрать (поставить галочку напротив него) и после этого выбрать любое желаемое действие, перечень которых спрятан ниже вот в таком выпадающем списке.
Для начала давайте выберем пункт "Изменить DNS-сервера домена". Что следует указывать в появившейся форме, какие DNS-сервера? (Что такое DNS-сервера и для чего они нужны - краткая информация для новичков).
В случае, если вы первым делом купили домен, а хостинг еще не выбрали, то вам внизу под предложенной формой следует поставить галочку напротив строки "Использовать сервера регистратора". В этом случае сервера автоматически отобразятся в форме.
Если же вы уже выбрали подходящий хостинг, то в данную форму вписываете DNS-сервера выбранного хостинг-провайдера. (Обычно данная информация приходит в письме после регистрации на сайте хостинговой компании и оплаты услуг хостинга).
Лично я не сразу определилась с выбором хостинг-провайдера, поэтому временно использовала сервера регистратора. Затем купив хостинг, я вернулась в данный раздел и изменила запись в форме. Удалив сервера регистратора, я вписала DNS-сервера своего хостинг-провайдера. Поскольку моим провайдером является компания Cishost.ru, то запись приобрела такой вид - ns1.cishost.ru в первой строке и ns2.cishost.ru - во второй строке.
Вот такая запись появится, если вы поставите галочку напротив "Использовать сервера регистратора". Либо (при наличии хостинга) впишите самостоятельно сервера хостинг-провайдера. Ip-адреса указывать необязательно.
Если вы вписали сервера хостинг-провайдера, то не забудьте после этого нажать на кнопку "Изменить". Через некоторое время, сервера автоматически изменятся на указанные вами. Интервал времени, в течение которого происходит смена DNS-серверов может затянуться до 72 часов. Почему так долго? Потому что происходит обновление базы DNS по всему миру. И до момента, пока не произойдет обновление всей базы, ваш сайт не будет открываться. Так что не стоит паниковать и забрасывать службы техподдержки вопросами "Почему мой сайт не работает?" Как только обновится база DNS, ваш сайт станет работать на серверах выбранного хостинг-провайдера.
Думаю с вопросом изменения DNS мы разобрались.
Пора перейти к следующему пункту. Если вы не хотите, чтобы ваша личная информация (ФИО и др) отображались в сервисе whois всем любознательным пользователям, то следует вооспользоваться функцией Privat person, бесплатно предоставленной регистратором 2domains.ru.
Чтобы ее включить, выберите соответствующий пункт в том же выпадающем списке, где и "Изменение DNS". В открывшейся форме поставьте галочку напротив "Снять / поставить флаг Privat person". Теперь в сервисе whois будет отображаться из всех ваших данных лишь указанный при регистрации е-мэйл и номер телефона, которые в дальнейшем можно изменить в "Личном кабинете".
Основные настройки вами выполнены (изменить их можно в любой момент), доменное имя зарегистрировано. Пора переходить к выбору хостинг-провайдера. В следующем посте мы также подробно разберем процесс покупки хостинга на примере хостинговой компании Cishost.ru, предоставляющей самый минимальный тарифный план "Микро" по цене 10 рублей в месяц.
четверг, 11 ноября 2010 г.
Регистрация домена - создание профиля и оплата услуг
Мы продолжаем рассмотрение темы "Как зарегистрировать домен новичку". В предыдущем посте был описан процесс регистрации и авторизации вас как пользователя в сервисе 2domains.ru. Сегодня мы подробно рассмотрим дальнейшие шаги - создание профиля и процесс оплаты домена.
Профиль создается один раз при регистрации первого домена, в дальнейшем все последующие ваши домены можно регистрировать на этот профиль, что существенно экономит время регистрации.
Сегодня в 2domains.ru изменился интерфейс панели управления, соответственно все объяснения и скриншоты сделаны с учетом всех новшеств. Новая панель управления стала удобней и проще, доступ ко всем функциям доступен из выпадающего меню, что позволяет миновать некоторые промежуточные этапы. Итак, милости прошу в обновленную панель управления.
Как видите, все необходимые функции от регистрации в системе до управления доменами находятся именно здесь в соответствующих разделах меню. Так как вы уже зарегистрированы, то следующим шагом будет создание профиля. Для этого в меню выбираете раздел "Профили" и в выпадающем списке щелкаете по первой строке "Создать профиль для доменовRU/SU/РФ на физлицо".
После этого вы окажитесь на странице создания профиля, где необходимо будет предельно внимательно заполнить предложенную форму. Во всех полях указываем только реальную информацию, особенно это важно для доменов в зоне RU, так как все указанные данные вам придется подтверждать. Рядом с каждым полем с правой стороны даются подробные объяснения, а под самим полем серым шрифтом приводится образец правильного заполнения данного поля. Так что вам останется вписать свои данные, глядя на образцы. Никаких сложностей...
Вот так выглядит страница профиля на физическое лицо, где вам и придется заполнять все данные.
В самом первом поле "Название профиля" можете указать любое название. Если вариантов не возникает, то напишите просто "Мой профиль", как сказано в подсказке и поставьте галочку напротив строки "Назначить профилем по умолчанию". Далее идет личная информация (начиная с ФИО и заканчивая паспортными данными), здесь вы уже заполняйте все самостоятельно. По окончании не забудьте нажать на кнопку "Сохранить". Все! Профиль создан!
После этого вы попадаете в личный кабинет, где вам необходимо будет пополнить баланс своего счета в системе. Для этого во второй колонке "Ваш баланс" нажмите на ссылку "Пополнить баланс".
Зайти в кабинет для пополнения счета можно и из панели управления, выбрав в меню раздел "Баланс", а в выпадающем списке нажать на первую строку "Пополнить баланс".
Для пополнения вам будет предложено выбрать любой подходящий способ, а их там предостаточно. Лично я пополняю баланс через рублевый кошелек системы Webmoney. Там же в самом начале не забудьте указать сумму, на которую вы планируете пополниться. Для доменов RU сумма за один домен на сегодняшний день составляет 99 рублей. Если покупаете один домен, то указываете эту сумму, если два, то сумму соответственно удваиваете -198 рублей и т. д.
Вот так выглядит страница пополнения баланса в вашем личном кабинете.
Как видите, здесь все предельно ясно, в первом пункте "Сумма платежа" указываете стоимость одного или нескольких доменов, а во втором пункте ставите галочку напротив подходящего вам способа оплаты. После этого в самом конце страницы жмете на кнопку "Оплатить и пополнить".
После этого вы увидите вот такое сообщение системы, в котором уточняются сумма и способ оплаты.
В данном случае я переводила именно 98 рублей, так как 2 рубля у меня оставалось на счету. К чему я это уточняю? К тому, что многие, глядя на предыдущий скриншот, удивляются, почему сумма указывалась 100 руб, а на счет поступит 98 руб. Какую сумму укажете, та сумма и поступит на ваш счет.
Нажав на кнопку "Перейти к оплате" вы попадете в систему Webmoney (если выбрали этот способ пополнения).
Здесь указываете свои данные для входа в систему Webmoney и тип киппера. Нажав на кнопку "Далее", вам будет выставлен счет. Для оплаты счета, следует нажать внизу на "Платеж подтверждаю". Выставленный вам счет будет оплачен, о чем вы получите подтверждающее сообщение.
Нажав на "Продолжить работу с системой", вы переместитесь в "Личный кабинет".
Остался заключительный этап - проверка домена на доступность и окончательная регистрация выбранного домена на ваше имя. Об этом, а также об управлении доменами читайте в следующем посте "Регистрация домена - изучаем управление".
Профиль создается один раз при регистрации первого домена, в дальнейшем все последующие ваши домены можно регистрировать на этот профиль, что существенно экономит время регистрации.
Сегодня в 2domains.ru изменился интерфейс панели управления, соответственно все объяснения и скриншоты сделаны с учетом всех новшеств. Новая панель управления стала удобней и проще, доступ ко всем функциям доступен из выпадающего меню, что позволяет миновать некоторые промежуточные этапы. Итак, милости прошу в обновленную панель управления.
Как видите, все необходимые функции от регистрации в системе до управления доменами находятся именно здесь в соответствующих разделах меню. Так как вы уже зарегистрированы, то следующим шагом будет создание профиля. Для этого в меню выбираете раздел "Профили" и в выпадающем списке щелкаете по первой строке "Создать профиль для доменовRU/SU/РФ на физлицо".
После этого вы окажитесь на странице создания профиля, где необходимо будет предельно внимательно заполнить предложенную форму. Во всех полях указываем только реальную информацию, особенно это важно для доменов в зоне RU, так как все указанные данные вам придется подтверждать. Рядом с каждым полем с правой стороны даются подробные объяснения, а под самим полем серым шрифтом приводится образец правильного заполнения данного поля. Так что вам останется вписать свои данные, глядя на образцы. Никаких сложностей...
Вот так выглядит страница профиля на физическое лицо, где вам и придется заполнять все данные.
В самом первом поле "Название профиля" можете указать любое название. Если вариантов не возникает, то напишите просто "Мой профиль", как сказано в подсказке и поставьте галочку напротив строки "Назначить профилем по умолчанию". Далее идет личная информация (начиная с ФИО и заканчивая паспортными данными), здесь вы уже заполняйте все самостоятельно. По окончании не забудьте нажать на кнопку "Сохранить". Все! Профиль создан!
После этого вы попадаете в личный кабинет, где вам необходимо будет пополнить баланс своего счета в системе. Для этого во второй колонке "Ваш баланс" нажмите на ссылку "Пополнить баланс".
Зайти в кабинет для пополнения счета можно и из панели управления, выбрав в меню раздел "Баланс", а в выпадающем списке нажать на первую строку "Пополнить баланс".
Для пополнения вам будет предложено выбрать любой подходящий способ, а их там предостаточно. Лично я пополняю баланс через рублевый кошелек системы Webmoney. Там же в самом начале не забудьте указать сумму, на которую вы планируете пополниться. Для доменов RU сумма за один домен на сегодняшний день составляет 99 рублей. Если покупаете один домен, то указываете эту сумму, если два, то сумму соответственно удваиваете -198 рублей и т. д.
Вот так выглядит страница пополнения баланса в вашем личном кабинете.
Как видите, здесь все предельно ясно, в первом пункте "Сумма платежа" указываете стоимость одного или нескольких доменов, а во втором пункте ставите галочку напротив подходящего вам способа оплаты. После этого в самом конце страницы жмете на кнопку "Оплатить и пополнить".
После этого вы увидите вот такое сообщение системы, в котором уточняются сумма и способ оплаты.
В данном случае я переводила именно 98 рублей, так как 2 рубля у меня оставалось на счету. К чему я это уточняю? К тому, что многие, глядя на предыдущий скриншот, удивляются, почему сумма указывалась 100 руб, а на счет поступит 98 руб. Какую сумму укажете, та сумма и поступит на ваш счет.
Нажав на кнопку "Перейти к оплате" вы попадете в систему Webmoney (если выбрали этот способ пополнения).
Здесь указываете свои данные для входа в систему Webmoney и тип киппера. Нажав на кнопку "Далее", вам будет выставлен счет. Для оплаты счета, следует нажать внизу на "Платеж подтверждаю". Выставленный вам счет будет оплачен, о чем вы получите подтверждающее сообщение.
Нажав на "Продолжить работу с системой", вы переместитесь в "Личный кабинет".
Остался заключительный этап - проверка домена на доступность и окончательная регистрация выбранного домена на ваше имя. Об этом, а также об управлении доменами читайте в следующем посте "Регистрация домена - изучаем управление".
среда, 10 ноября 2010 г.
Как зарегистрировать доменное имя - инструкция для новичков.
Итак, раздел практических руководств для новичков начинает наполняться...
Первое, с чем сталкивается начинающий вебмастер после создания сайта - это регистрация доменного имени и выбор хостинг- провайдера. Теоретическую информацию по этим вопросам, а также пятерку проверенных регистраторов и хостеров, вы можете изучить, пройдя по вышеуказанным ссылкам. Здесь же процесс регистрации доменного имени будет разложен по полочкам, дабы избежать непредвиденных трудностей при прохождении основных этапов покупки домена.
Весь процесс от регистрации в системе до подтверждения данных, будет продемонстрирован на примере регистратора 2domains.ru. Этого регистратора я выбрала для сотрудничества по нескольким причинам, во-первых - это самая низкая цена доменов в зоне RU, являющейся лидером среди русскоязычного населения, во-вторых - это количество положительных отзывов о данном регистраторе и в-третьих - моментальная регистрация доменов сразу после оплаты. Мною зарегистрирован уже не один домен в этой системе, поэтому с твердой уверенностью я могу подписаться под всем выше сказанным.
Рекомендую перед регистрацией проверить незанятость выбранного домена в специальной форме в желтом поле, чтобы не тратить на это время в процессе регистрации. Иногда желаемый домен может быть уже занят и на подбор другого может потребоваться время. Поэтому, чтобы не затягивать процесс регистрации на несколько часов, позаботьтесь об этом прямо сейчас.
Итак, для тех, кто впервые сталкивается с необходимостью покупки (регистрации) доменного имени, представляю подробный мануал.
Для начала регистрируемся в самой системе и заполняем простую форму. Вот образец этой формы. Как видите, ничего сложного... В поле "Фамилия" и "Имя" вписываем свои реальные данные, в поле "E-mail" указываем адрес вашего действующего почтового ящика, в поле "Пароль" вписываете любой придуманный вами пароль и повторяете его в следующей строке.
 В поле "Кодовое слово" вписываете любое слово - оно может быть чьим-то именем, либо
В поле "Кодовое слово" вписываете любое слово - оно может быть чьим-то именем, либо
просто означать какой-то предмет, не забудьте всю вводимую информацию записывать где-то на листке ( а вообще лучше завести блокнот, куда записывать данные регистраций в разных системах). В следующем поле вам предложено из списка выбрать секретный вопрос, ответ на который вписываете в строку ниже.
После заполнения всех полей, вам останется ознакомиться с договором о предоставлении услуг и поставить галочку напротив "С условиями договора ознакомлен и полностью согласен". После этого смело жмите кнопку "Далее".
Из написанного на этой странице, становится ясно, что следующий наш шаг - это проверка электронной почты. Заглядываем в электронку, находим присланное письмо и для активации только что созданного аккаунта проходим по ссылке, указанной в письме. Попадаем на страницу с надписью:
Нажимаем на кнопку "Авторизоваться" и перемещаемся на страницу авторизации, где вводите свой е-мэйл и пароль и еще раз нажимаете "Авторизоваться".
На этом этапе регистрацию в самой системе можно считать завершенной. Теперь вы зарегистрированный пользователь и можете приступать к работе с системой. О дальнейших действиях читайте в следующем посте "Регистрация домена - создание профиля и процесс оплаты".
Первое, с чем сталкивается начинающий вебмастер после создания сайта - это регистрация доменного имени и выбор хостинг- провайдера. Теоретическую информацию по этим вопросам, а также пятерку проверенных регистраторов и хостеров, вы можете изучить, пройдя по вышеуказанным ссылкам. Здесь же процесс регистрации доменного имени будет разложен по полочкам, дабы избежать непредвиденных трудностей при прохождении основных этапов покупки домена.
Весь процесс от регистрации в системе до подтверждения данных, будет продемонстрирован на примере регистратора 2domains.ru. Этого регистратора я выбрала для сотрудничества по нескольким причинам, во-первых - это самая низкая цена доменов в зоне RU, являющейся лидером среди русскоязычного населения, во-вторых - это количество положительных отзывов о данном регистраторе и в-третьих - моментальная регистрация доменов сразу после оплаты. Мною зарегистрирован уже не один домен в этой системе, поэтому с твердой уверенностью я могу подписаться под всем выше сказанным.
Рекомендую перед регистрацией проверить незанятость выбранного домена в специальной форме в желтом поле, чтобы не тратить на это время в процессе регистрации. Иногда желаемый домен может быть уже занят и на подбор другого может потребоваться время. Поэтому, чтобы не затягивать процесс регистрации на несколько часов, позаботьтесь об этом прямо сейчас.
Итак, для тех, кто впервые сталкивается с необходимостью покупки (регистрации) доменного имени, представляю подробный мануал.
Для начала регистрируемся в самой системе и заполняем простую форму. Вот образец этой формы. Как видите, ничего сложного... В поле "Фамилия" и "Имя" вписываем свои реальные данные, в поле "E-mail" указываем адрес вашего действующего почтового ящика, в поле "Пароль" вписываете любой придуманный вами пароль и повторяете его в следующей строке.
 В поле "Кодовое слово" вписываете любое слово - оно может быть чьим-то именем, либо
В поле "Кодовое слово" вписываете любое слово - оно может быть чьим-то именем, либопросто означать какой-то предмет, не забудьте всю вводимую информацию записывать где-то на листке ( а вообще лучше завести блокнот, куда записывать данные регистраций в разных системах). В следующем поле вам предложено из списка выбрать секретный вопрос, ответ на который вписываете в строку ниже.
После заполнения всех полей, вам останется ознакомиться с договором о предоставлении услуг и поставить галочку напротив "С условиями договора ознакомлен и полностью согласен". После этого смело жмите кнопку "Далее".
Из написанного на этой странице, становится ясно, что следующий наш шаг - это проверка электронной почты. Заглядываем в электронку, находим присланное письмо и для активации только что созданного аккаунта проходим по ссылке, указанной в письме. Попадаем на страницу с надписью:
На этом этапе регистрацию в самой системе можно считать завершенной. Теперь вы зарегистрированный пользователь и можете приступать к работе с системой. О дальнейших действиях читайте в следующем посте "Регистрация домена - создание профиля и процесс оплаты".
вторник, 9 ноября 2010 г.
Что такое сайтомагия?
Сайтомагия - это наука для тех, кто очень хочет иметь свой сайт, но очень не хочет (или не может) изучать программирование, для тех, кто считает, что уже вырос из блогов и готов к созданию более серьезных проектов.
Со всеми желающими создать свой сайт я готова делиться всеми своими секретами. Сразу скажу, что речь идет о сайте с собственным доменным именем и расположенном на платном хостинге. Все по-взрослому...
Первый вопрос, который интересует всех без исключения - во сколько мне это обойдется? Обычно все удивляются озвученной сумме... Думаю вы тоже удивитесь, поскольку лично мне удалось выложить свой сайт в Интернет, затратив всего лишь 109 рублей.
Полноценный сайт с доменным именем второго уровня, покупка которого мне обошлась в 99 рублей (это годовая стоимость домена) и хостинг, услуги которого стоят 10 рублей в месяц. Вот вам и заветная сумма в 109 руб. На создание самого сайта мною не было затрачено ни копейки. Поскольку я тоже далека от знаний программирования, то при создании сайта воспользовалась помощью очень маленькой, но воистину волшебной программы с готовыми шаблонами. С ее помощью был создан экспериментальный сайт из 42 страниц (на данный момент, поскольку происходит их периодическое добавление) и с ее же помощью выложен в Интернет, так как данная программа имеет свой встроенный FTP-менеджер, вам лишь останется нажать на кнопку "Опубликовать".
Кстати, данный экспериментальный сайт создан в виде подробного руководства по работе с этой программой, где все этапы редактирования шаблона сопровождаются доходчивым объяснением и скриншотами.
Кроме редактирования шаблонов, там же выложена информация по актуальным вопросам - как правильно выбрать хостинг, какой тариф подобрать, где зарегистрировать домен и т.д.
Кроме этого, в разделе "Статьи" освещаются вопросы внешней и внутренней оптимизации сайта, его дальнейшего продвижения - как зарегистрировать сайт в каталогах, как установить счетчик посещений, как увеличить посещаемость сайта, как создать карту сайта и много др.
Получился своеобразный мануал для новичков, желающих создать свой личный, ни от кого не зависящий сайт.
А здесь, на блоге Сайтомагия, я буду вести раздел практики. Ведь теория - это лишь сухое изложение информации и для пущей убедительности ее нужно подкреплять практическими материалами.
Поэтому все моменты, с которыми пришлось столкнуться лично мне при создании и дальнейшем продвижении сайта, будут освещаться более подробно (и конечно со скриншотами) на страницах этого блога.
Первым на очереди готовится материал о покупке (или правильней говорить) о регистрации доменного имени. Как и где зарегистрировать домен RU всего за 99 рублей, вы узнаете из следующего поста...
Со всеми желающими создать свой сайт я готова делиться всеми своими секретами. Сразу скажу, что речь идет о сайте с собственным доменным именем и расположенном на платном хостинге. Все по-взрослому...
Первый вопрос, который интересует всех без исключения - во сколько мне это обойдется? Обычно все удивляются озвученной сумме... Думаю вы тоже удивитесь, поскольку лично мне удалось выложить свой сайт в Интернет, затратив всего лишь 109 рублей.
Полноценный сайт с доменным именем второго уровня, покупка которого мне обошлась в 99 рублей (это годовая стоимость домена) и хостинг, услуги которого стоят 10 рублей в месяц. Вот вам и заветная сумма в 109 руб. На создание самого сайта мною не было затрачено ни копейки. Поскольку я тоже далека от знаний программирования, то при создании сайта воспользовалась помощью очень маленькой, но воистину волшебной программы с готовыми шаблонами. С ее помощью был создан экспериментальный сайт из 42 страниц (на данный момент, поскольку происходит их периодическое добавление) и с ее же помощью выложен в Интернет, так как данная программа имеет свой встроенный FTP-менеджер, вам лишь останется нажать на кнопку "Опубликовать".
Кстати, данный экспериментальный сайт создан в виде подробного руководства по работе с этой программой, где все этапы редактирования шаблона сопровождаются доходчивым объяснением и скриншотами.
Кроме редактирования шаблонов, там же выложена информация по актуальным вопросам - как правильно выбрать хостинг, какой тариф подобрать, где зарегистрировать домен и т.д.
Кроме этого, в разделе "Статьи" освещаются вопросы внешней и внутренней оптимизации сайта, его дальнейшего продвижения - как зарегистрировать сайт в каталогах, как установить счетчик посещений, как увеличить посещаемость сайта, как создать карту сайта и много др.
Получился своеобразный мануал для новичков, желающих создать свой личный, ни от кого не зависящий сайт.
А здесь, на блоге Сайтомагия, я буду вести раздел практики. Ведь теория - это лишь сухое изложение информации и для пущей убедительности ее нужно подкреплять практическими материалами.
Поэтому все моменты, с которыми пришлось столкнуться лично мне при создании и дальнейшем продвижении сайта, будут освещаться более подробно (и конечно со скриншотами) на страницах этого блога.
Первым на очереди готовится материал о покупке (или правильней говорить) о регистрации доменного имени. Как и где зарегистрировать домен RU всего за 99 рублей, вы узнаете из следующего поста...